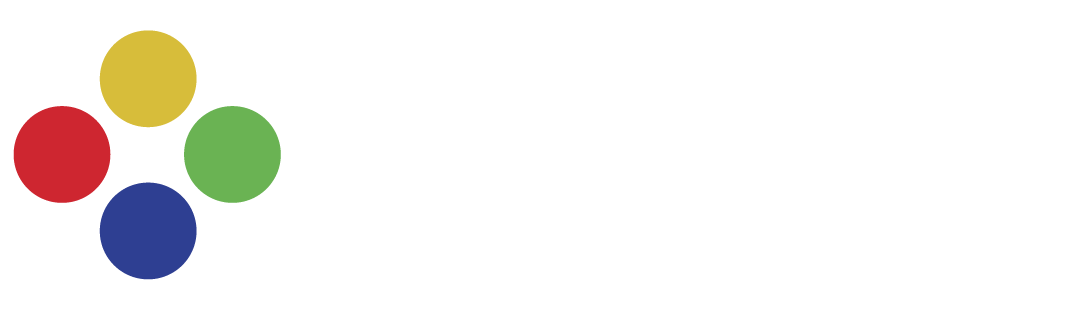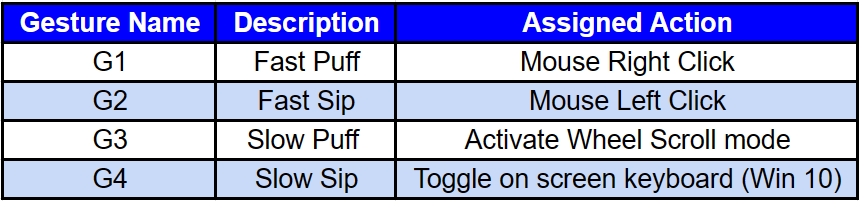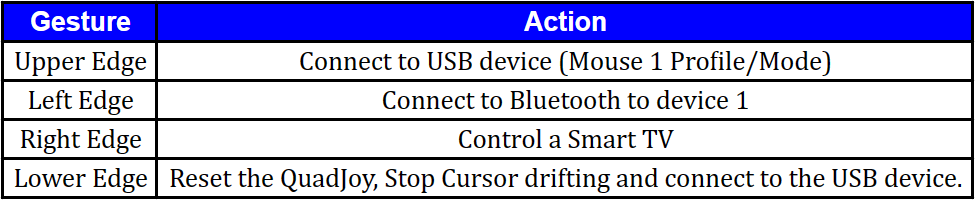Basic Operation of the QuadJoy
When your QuadJoy arrives it will be set to the “HOME” configuration. The Sip & Puff system will be set to 4 Gestures. The following chart lists the 4 Gestures and their assigned actions:
Creating Sip & Puff Gestures
To cause a Left Click simply abruptly sip on the end of the stick. If you desire to click and drag, simply hold the sipping action while moving the stick until the final position has been reached, then cease sipping. To cause a right click abruptly (and briefly) puff on the end of the stick. The air for the Sip & Puff system should be produced with your cheeks (NOT your lungs) similar to using a straw.
Edge Gestures
Edge Gestures allow the user to connect to different devices without assistance. The QuadJoy basic “HOME” configuration has all 4 Edge Gestures assigned. To cause an Edge Gesture, push the stick either Up, Down, Left or Right to the extreme limit. Note the LED under the Stick/Magnet holder will turn Green. Holding the stick for 3 seconds will cause the LED to turn White, when it does release the stick and remove your lips. The following Actions are assigned to the Edge Gestures:
Mouse Wheel
The Wheel function is accessed with a slow Puff. The best way to create this Gesture is to slowly and lightly puff until the upper Right LED turns Blue and then continue to puff harder until the LED turns Green. You will notice that the Green LED remains illuminated even after the puff has ceased. If you Puff again the viewed page will scroll upward and if you Sip the viewed page will scroll downward. The scroll mode will remain active for a programmable amount of time after your last sip or puff.
On-Screen Keyboard (Windows)
The slow sip function is assigned to toggle the on-screen keyboard when connected to a Windows 10 operating system. The best way to create this Gesture is to slowly and lightly Sip until the upper Left LED turns Blue and then continue to Sip harder until the LED turns Green. Then release the pressure.
The Home Configuration
USB Connection as a Mouse. The QuadJoy performs all the functions of a standard computer mouse without the need for hands. The Home configuration only uses Mouse Profile-1. A Mouse Profile allows the user to set the speed the cursor moves at and adjust a “dead band” to make it easier to keep the cursor from drifting. A Profile can also control how the speed of the cursor changes with the stick position. The Home configuration is set to cause the cursor speed to change based on the stick position. The absolute movement threshold will cause the cursor position to move based on the stick position. This is explained in the Customizing QuadJoy slides.
Bluetooth connected computers, tablets, or phones can be controlled as a mouse with the QuadJoy. The mouse profile/mode will also affect how the device cursor responds.
Bluetooth devices will need to be Paired with the QuadJoy before they will function. To Pair with Bluetooth device #1 perform the Left Edge Gesture. Note the lower left Orange LED is flashing quickly. Now the QuadJoy is discoverable by a Bluetooth device and will identify itself as “QuadLIFE xxxx” where xxxx is the QuadJoy’s serial number. Follow the Pairing instructions for your Bluetooth device. After the device is Paired note that the orange flashing LED is now steady. When the QuadJoy is connecting to a previously Paired device the Orange LED will flash at a slow rate until the connection has completed.
To remove a Bluetooth device and Pair a different device you must use the QuadLIFE App to remove the previously Paired device. The General Tab will show the current Paired devices. Left click the device to remove and press the Unpair button.
NOTE: The original Home Configuration used the Right Edge Gesture to connect a second Bluetooth device. If the new Home configuration is desired, it can be Downloaded from the Quad.LIFE Website.
Pairing an iOS device to QuadJoy
To be able to control an iOS device it must be at or above Firmware version 13. To pair a new Bluetooth device:
Switch to an un-assigned Bluetooth Target by holding the stick to either the far left, (Bluetooth 1) or to the far right (Bluetooth 2) until the Green LED under the stick magnet holder turns teal then release the stick. You will notice that the Bluetooth LED is flashing quickly. (indicating that the Bluetooth device has not been paired)
From the home page of your iOS device select the Settings option. Once on the Settings screen select the Accessibility option.
From the accessibility screen select the Switch Control option to turn it ON. Then select “Switches” and finally select “Bluetooth Devices”. A list of available devices should appear and one of the devices should be “QuadLIFE xxxx” where xxxx is your QuadJoy serial number. Tap your screen on the QuadLIFE device to complete the pairing.
To allow the QuadJoy to wake up the iOS device go back to the accessibility / touch section and turn on the assistive touch option. The security sign-in can be turned off if desired.
Pairing an Android device to QuadJoy
With the Bluetooth LED flashing quickly find the Bluetooth set-up menu on your Android device. (Typically use two fingers and swipe downward on your screen) If your device is not scanning, find the scan button to request a scan.
A list of available devices should appear and one of the devices should be “QuadLIFE xxxx” where xxxx is your QuadJoy serial number. Tap your screen on the QuadLIFE device (A request to Pair message may appear “indicate OK”) Your QuadJoy mouse can now control your Android device.